こんにちは、はねさぽです。
パソコンの画面の中で、「今見ている画面の情報を保存したい!」とか「印刷してファイリングしたい!」などと、考えたことはないですか?
例えば、サイト登録などで打ち込んだ内容やパソコンのエラー情報など、保存しておきたいけど、内容が多すぎてメモをとることが面倒なことってありますよね。
実は、こんな時に「スクリーンショット」という操作が役に立ちますよ!
今日は、スクリーンショットとは何か、そして使い方などをご紹介したいと思います。
スクリーンショットとは?

「スクリーンショット」とは、キーボードの「Print Screen」というキーを使って、パソコンに表示されている画面の内容を保存したり、印刷することをいいます。
「スクリーンショット」は他にも呼び方がいろいろあって、「キャプチャー」、「スクリーンキャプチヤ―」、「スクショ」と呼ばれることがありますが、全部同じ意味です。
内容が多くて、メモに残すのも時間がかかって結構大変だなと思った時、スクリーンショットを使えば、表示画面をまるごと保存することができるのでとっても便利なんですよ。
それでは、次に「スクリーンショット」の使い方についてお話しますね。
スクリーンショットの使い方
スクリーンショットには、
①画面全体のスクリーンショット
②一番手前の画像(アクティブウインドウ)のスクリーンショット
があります。
どちらも使い方はとても簡単ですよ!
①画面全体をスクリーンショットする方法
1.保存したい画面を表示します。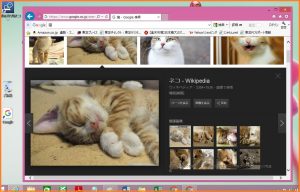
2.キーボードの「Fn」キーを押しながら「Print Screen」または「Prt Sc」キーを押します。「Fn」キーはキーボードの左下に、「Print Screen」または「Prt Sc」キーは、キーボードの
右上にあることが多いです。
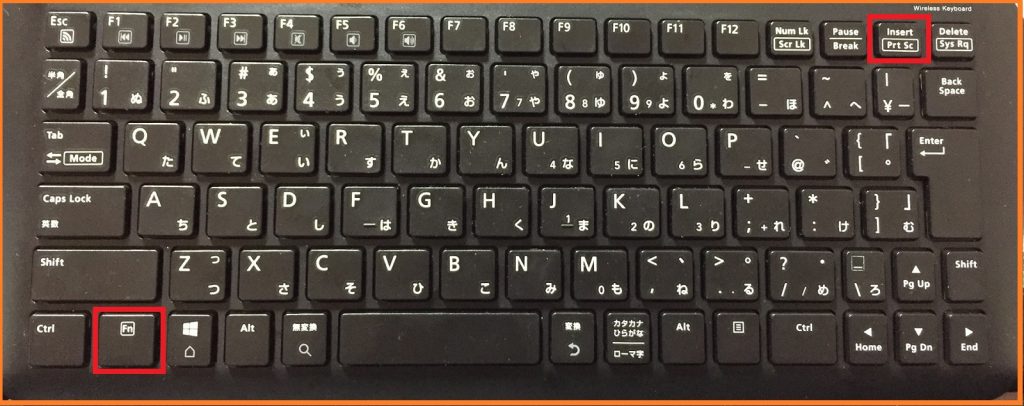
これで画面のスクリーンショットができました。
データは、「マイピクチャ」→「スクリーンショット」にとりあえず保管されています。
3.ペイントを開きます。
・ペイントの開き方
①ウインドウズロゴキーを押します。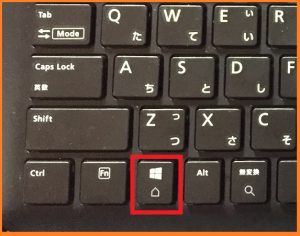
②スタート画面を開き、↓を押します。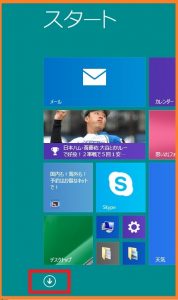
③アプリを開き、右側へスクロールし、ペイントをクリック 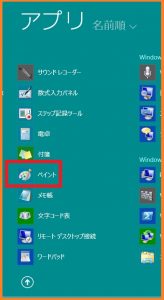
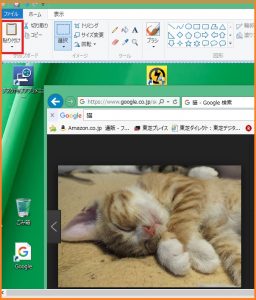
④ペイントを開いたら、「貼り付け」をクリックすると
スクリーンショットした画像が表示される。
・保存方法
「ファイル」→「名前を付けて保存」
→保存先を選択
→「ファイル名を記入」
→「ファイルの種類:JPEGを選択」
→「保存」
・印刷方法
「ファイル」→「印刷」を選択する
以上が画面全体をスクリーンショットする方法ですね。
ですが、「画面全体はいらない。一番手前の画面だけスクリーンショットしたい」という方もいらっしゃると思います。その場合は、次のように行います。
②一番手前の画像(アクティブウインドウ)のスクリーンショット
画面には、「ねこ」と「いぬ」の画像が映し出されています。
では、2つの画像の中から「ねこ」だけをスクリーンショットしてみましょう。
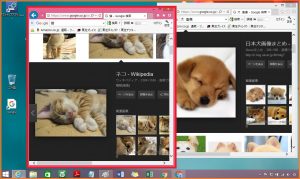 1.保存したい「ねこ」の画像の一部をクリックして、選択します。
1.保存したい「ねこ」の画像の一部をクリックして、選択します。
(アクティブウインドウの選択)
2.画面を選択した状態で、キーボードの「Alt」キーと「Fn」キーを押しながら「Print Screen」または「Prt Sc」キーを押します。
「Alt」キー、「Fn」キーはキーボードの左下に、「Print Screen」または「Prt Sc」キーは、キーボードの右上にあります。
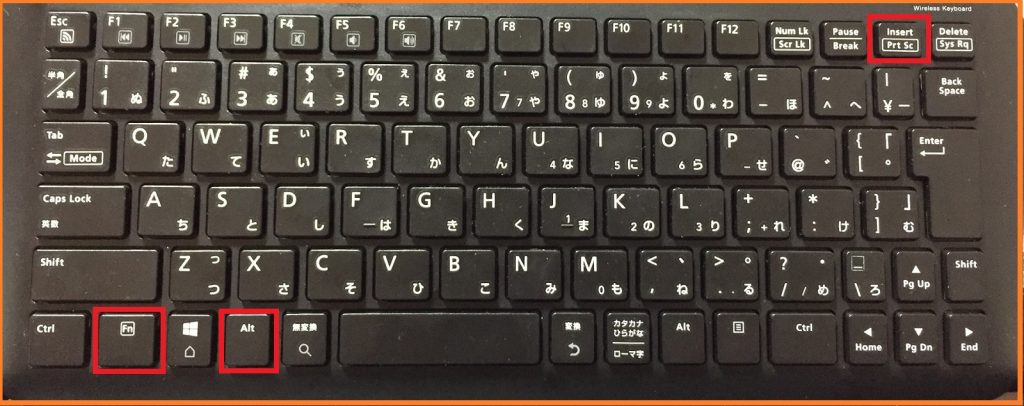
これで画面のスクリーンショットができました。
データは、「マイピクチャ」→「スクリーンショット」にとりあえず保管されています
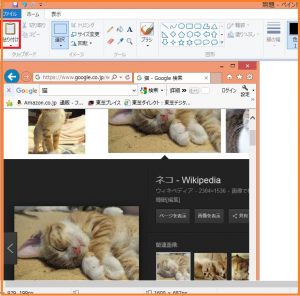 3.ペイントを開き、「貼り付け」をクリック。
3.ペイントを開き、「貼り付け」をクリック。
すると、背景が映っていない「ねこ」の画像だけのスクリーンショットが表示されました。
あとは、「保存」や「印刷」をしましょう。
最後に
いかがでしたか?
無事にスクリーンショットできましたでしょうか?
スクリーンショットの画像は、エクセルやワードにも貼り付けできるので、作業マニュアルなどの作成をすることもできます。
また、パソコンのトラブル時、エラー表示をスクリーンショットしておくと、修理を依頼する時に説明しやすくなりますよ!
とても便利なスクリーンショットですが、インターネット上で著作権がある画像などは、スクリーンショットできないこともありますので注意してくださいね。
スクリーンショットはとっても便利な機能ですので、どんどん使ってみましょう!
